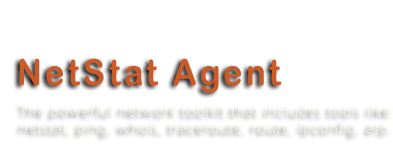Categories
Archives
- October 2012
- September 2012
- May 2012
- April 2012
- March 2012
- November 2011
- October 2011
- September 2011
- July 2011
- May 2011
- April 2011
- March 2011
- February 2011
- October 2010
- August 2010
- May 2010
- March 2010
- February 2010
- November 2009
- September 2009
- July 2009
- June 2009
- May 2009
- April 2009
- March 2009
- February 2009
- December 2008
- October 2008
- September 2008
- July 2008
- June 2008
IPv6 Support For Netstat
The last time frequently question was regarding IPv6 support for NetStat Agent. And we have good news for everyone who waits IPv6 support in the program - it will be done soon!
Somedays ago we have started to implement this feature for netstat utility. So at the nearest time will be released NetStat Agent 3.3 with IPv6 connection monitoring. Other tools (statistics, ping, tracert, whois, etc.) will support IPv6 from 3.4 version and high.
Stay tuned for future news and first screenshots!
- July 14th, 2011
- 0 Comments
[FAQ] How to clear the TraceRoute history?
Each time when you query the route in the TraceRoute tool, NetStat Agent saves the request to cache. But if you want to clear this cache or remove a record from this cache, then you must open the RegEdit and find the path:
HKEY_CURRENT_USER\Software\Flexbyte\NetStat Agent\Tracer
In this folder, you may find records Recent.0, Recent.1 and so on. You may delete all records or only one.
The same you may do to clear the Ping history, but in Ping folder.
- June 7th, 2009
- Comments Off
How to find netstat logs?
NetStat Agent keeps all logs in %APPDATA%\NetStat Agent\ for current user account.
Usually, it is C:\Documents and Settings\{user account}\Application Data\NetStat Agent\.
You can also open this folder from NetStat Agent. In the program select Log Manager, select a log file, press the right button to call context menu and select “Open Folder” command in the menu.
- September 25th, 2008
- Comments Off
Secrets of netstat usage
1. What is netstat.exe?
Netstat.exe is a command-line tool that gives you the list of all TCP and UDP connections, network statistics and the IP routing table.
2. Where I can download it?
Netstat is a built-in Windows tool. To run it, click the Start button. Click “Run” and type “cmd” in the run box. A command prompt window will be shown. Type “netstat” in the command window.
Without arguments the program prints established connections on your computer.
3. How to see all connections?
Use “netstat -a” to see all connections, including those in the state different from ESTABLISHED.
4. Who is using a port?
By default, netstat shows what the program is using a port. To show this information you must add the option “-b”. For example:
“netstat –a –b” shows all connections and includes the process name for each connection.
With “-o”, netstat shows only the process PID. The option “-v” allows you to see components used by a program.
These options are available only on Windows XP, 2003 Server and high.
5. How to show network statistics?
Use “-s” parameter to display protocol statistics. You can combine it with option “-p” to specify the protocol. For example:
“netstat -s -p IP” prints IP protocol statistics.
The command “netstat -e” shows your interface statistics. It shows how many bytes sent or received by your computer.
6. How to view IP routes on my computer?
“netstat -r” command shows the list of network interfaces and the IP routing table. You may use “route print” also.
7. Can it work faster?
Sometime netstat prints connections very slowly, because the program tries to determine hostname of each remote IP address. For quick view, use “netstat -n” command. This command shows all addresses and ports as numbers.
8. How to filter the information?
You can filter netstat output with command “findstr”. For example:
“netstat –a –n | findstr :80” prints all connections with port 80.
9. How to save netstat output?
Yes, you can save the information to file with option “> [path]”:
“netstat –a –n > C:\log.txt”
10. Can the program show connections every 10 seconds?
The program redisplays the information each specified interval (in seconds):
“netstat –n –p TCP 10” shows TCP connections every 10 seconds.
Press CTRL+C to stop redisplaying the information.
NetStat Agent is the replacement of netstat.exe command line tool, but in more handy and easy-to-use graphical interface. It has a lot of powerful features.
- July 23rd, 2008
- 2 Comments